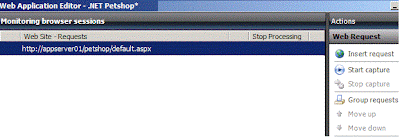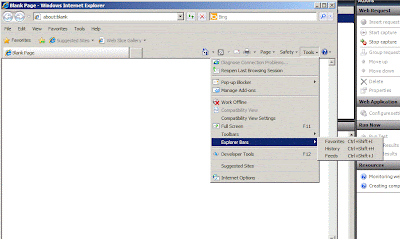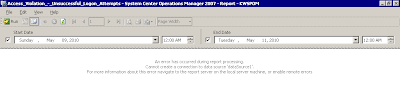Objective:Install Cross Platform agent to a Red Hat Linux Enterprise Server v5.4
Issue Faced: When you are about the install your agent into the Linux server … and you get hit with a failed installation with the following error.
The SSL certificate contains a common name (CN) that does not match the hostname.

Potential Cause: There are many reasons for such an error. But we can pretty much be sure that this revolves around hostname for the Linux server.
Troubleshoot the Issue:
From the Linux server, launch your terminal console and type the following
openssl x509 -noout -in /etc/opt/microsoft/scx/ssl/scx.pem -subject -issuer –dates

Now you can clearly see that the problem here is that the CN is webproxy.contoso.com
(A bit of history, I have previously used this Linux server in another environment and have installed Cross Platform in it but since then I have changed the FQDN for the server)
Resolution:
To resolve this, we will need to change the Subject Name in the certificate to RHEL.SystemCenter.local
To do this, execute the following command
/opt/microsoft/scx/bin/tools/scxsslconfig -f –v
(This will change the host name and re-create the certificate and private key)

Re run the query of the certificate CN

Let’s retry the re-installation of the agent.

Voila ! Worked like a charm